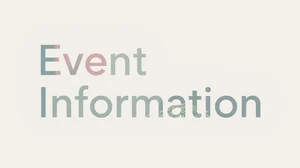はじめに
NI+C 二宮です。
Google Workspace では、管理コンソールのユーザー一覧ページより、ユーザー情報をスプレッドシート形式で出力し、ダウンロードすることが可能です。
取得できるデータには、姓、名をはじめ、最終ログイン日時、ストレージの使用容量といった、ユーザーに紐づく様々な情報が含まれています。これらのデータを用いて、組織内のユーザーのログイン状況を分析したり、2段階認証や本人確認に必要なメールアドレスや電話番号の登録状況を確認するといったことが可能です。
しかし、ダウンロードしたデータの列名はすべて英語での表記となるため、一見すると列名だけではどのようなデータが含まれているかわかりにくい列も多いのではないでしょうか。
そこで、今回は各列にどのようなデータが記録されているのか、また、管理コンソール上ではどのように見えているのかについても含めて、詳しく解説します。
ユーザー情報出力方法のおさらい
列の解説に入る前に、ユーザー情報の出力方法について簡単に確認しておきましょう。
まず、管理者権限のあるアカウントで、管理コンソールのユーザー一覧ページ( https://admin.google.com/ac/users )にアクセスします。
アクセスの方法は人それぞれかと思いますが、上記リンクを直接貼り付ける、管理コンソール内で「ユーザー」と検索した結果よりアクセスする、画面左側のメニューより、ディレクトリ → ユーザー と辿ってアクセスする などがありますので、お好きな方法でアクセスしてください。
一覧画面の右上あたりにある「ユーザーをダウンロードします」をクリックすると、画像のようにダウンロードする列とファイル形式を選択する画面が表示されますので、それぞれ「すべてのユーザー情報の列と現在選択されている列」、「Google スプレッドシート」を選択し、ダウンロードをクリックすることで、ダウンロードが開始されます。
ダウンロードの状況は画面右上にある「タスク(砂時計のアイコン)」より確認可能です。
ダウンロードにかかる時間はユーザー数や出力する列の数により変動しますが、ユーザー数約4万、列数41列の場合で5分から10分程度かかりました。
ダウンロードしたスプレッドシートは、マイドライブにある「Google Admin Downloads」フォルダ内に、「User_Download_ddmmyyyy_hhmmss」の形式で命名された状態で格納されます。マイドライブ内に「Google Admin Downloads」がない場合は自動で作成されますので、こちらがフォルダを作成する必要はありません。
また、先ほどのタスクをクリックした際に表示される「 Google スプレッドシートで開く」より直接開くことも可能です。
これで、ユーザー情報の出力作業は完了です!
各列の概要・詳細解説
ここまで読んでいただいた方のお手元にはすでにダウンロードしてきたスプレッドシートがあるかと思います。ここからはいよいよ、各列の中身について確認していきたいと思います。
下記の表では概要を記載しています。記載される情報の詳細や、管理コンソールの各アカウント詳細ページにおける表示箇所については後述していますので、表内の列名に設定されたリンクより適宜ご参照ください。
|
スプレッドシート出力時の列名 |
列の意味(出力される情報) |
|
名 |
|
|
姓 |
|
|
ユーザープリンシパルネーム |
|
|
パスワード(スプレッドシートではすべて「****」と表示) |
|
|
パスワードをハッシュ化して登録する際に、ハッシュ関数を指定する列。出力では使用しないため、全て空白。 |
|
|
組織部門パス |
|
|
ユーザープリンシパルネームの更新をcsvファイルのアップロードによって行う際に入力する列。出力では使用しないため、全て空白。 |
|
|
ユーザーステータス。以下の3種類が存在する。 ・アクティブ(Active) ・アーカイブ済み(Archived) ・停止中(Suspended) |
|
|
最終ログイン日時。最後にログインをした時刻が記録される。記載される時刻は太平洋時間(PSTまたは夏時間の場合PDT) |
|
|
ログイン時の本人確認に使用する再設定用のメールアドレス。 |
|
|
管理コンソール>ユーザー情報>連絡先情報>メール(自宅)に記載されている情報。 |
|
|
管理コンソール>ユーザー情報>連絡先情報>メール(仕事)に記載されている情報。 |
|
|
ログイン時の本人確認に使用する再設定用の電話番号。 E.164 形式(プラス記号(+)の後に国コード、市外局番、電話番号)で表示される。(例: +16505551212) |
|
|
管理コンソール>ユーザー情報>連絡先情報>電話番号(仕事)に記載されている情報。 |
|
|
管理コンソール>ユーザー情報>連絡先情報>電話番号(自宅)に記載されている情報。 |
|
|
管理コンソール>ユーザー情報>連絡先情報>電話番号(モバイル)に記載されている情報。 |
|
|
管理コンソール>ユーザー情報>連絡先情報>住所(仕事)に記載されている情報。 |
|
|
管理コンソール>ユーザー情報>連絡先情報>住所(ホーム)に記載されている情報。 |
|
|
管理コンソール>ユーザー情報>従業員情報>従業員IDに記載されている情報。 |
|
|
管理コンソール>ユーザー情報>従業員情報>従業員の種類に記載されている情報。 |
|
|
管理コンソール>ユーザー情報>従業員情報>役職に記載されている情報。 |
|
|
管理コンソール>ユーザー情報>従業員情報>マネージャーのメールに記載されている情報。 |
|
|
管理コンソール>ユーザー情報>従業員情報>部門に記載されている情報。 |
|
|
管理コンソール>ユーザー情報>従業員情報>コストセンターに記載されている情報。 |
|
|
2段階認証プロセスの登録 ・登録済み:TRUE ・未登録:FALSE |
|
|
2段階認証プロセスの適用 ・適用済み:TRUE ・未適用:FALSE |
|
|
管理コンソール>ユーザー情報>従業員情報>ビルディングIDに記載されている情報。 |
|
|
管理コンソール>ユーザー情報>従業員情報>階の名前に記載されている情報。 |
|
|
管理コンソール>ユーザー情報>従業員情報>階のセクションに記載されている情報。 |
|
|
Gmailのストレージ使用状況 |
|
|
ドライブのストレージ使用状況 |
|
|
フォトのストレージ使用状況 |
|
|
保存容量の上限。ライセンスの種類によって変化し、上限のないライセンスの場合「--」と出力される。 |
|
|
ストレージの合計使用容量 |
|
|
次回ログイン時にパスワード変更を要求するかどうか ・要求する:TRUE ・要求しない:FALSE |
|
|
ユーザーステータスの更新をcsvファイルのアップロードによって行う際に入力する列。出力では使用しないため、全て空白。 |
|
|
ライセンスのSKU ID |
|
|
ライセンス割り当ての更新をcsvファイルのアップロードによって行う際に入力する列。出力では使用しないため、全て空白。 |
|
|
管理コンソール>ユーザー情報>セキュリティ>高度な保護機能に記載されている情報。 |
|
|
Gemini ライセンスにおける上限への到達状況(Gemini のライセンスを利用している場合)。 ・制限の 10% 以上が残っている場合およびGemini Enterprise を利用している場合:NOT_APPROACHING_LIMIT ・制限の残りが 10% 以下の場合:APPROACHING_LIMIT ・制限に達している場合:USAGE LIMIT REACHED ・利用していない場合:- |
|
|
Geminiの最終利用日(Geminiのライセンスを利用している場合)。 未割り当ておよび利用していない場合、「-」と出力される。 |
First Name [Required]
ユーザーの名が記録されます。管理コンソール上では、下記画像の赤枠で囲んだ部分の情報です。

なお、「ユーザーの更新」をクリックして開く編集画面でも確認可能ですが、意図しない更新をされないよう、操作には十分ご注意ください。


Last Name [Required]
ユーザーの姓が記録されます。管理コンソール上では、下記画像の赤枠で囲んだ部分の情報です。

先述のFirst Name [Required]と同様、「ユーザーの更新」をクリックして開く編集画面でも確認可能ですが、こちらについても意図しない更新をされないよう、操作には十分ご注意ください。

Email Address [Required]
ログインの際に使用するメールアドレスである、ユーザープリンシパルネームが記録されます。管理コンソール上では、下記画像の赤枠で囲んだ部分の情報です。

Password [Required]
ユーザーのパスワードが記録される行ですが、出力したスプレッドシートではすべて「****」と表示されます。現在設定されているパスワードは管理コンソール上でも確認することはできません(再設定は可能です)。
Password Hash Function [UPLOAD ONLY]
パスワードをハッシュ化して登録する際に、ハッシュ関数を指定する列です。[UPLOAD ONLY] とあるように、出力では使用しないため、スプレッドシートでは全て空白となります。csvを使用したユーザーの一括更新において登録する場合のみに使用する情報のため、管理コンソール上に対応する表示項目はありません。
Org Unit Path [Required]
ユーザーの所属している組織部門のパスが記録されます。管理コンソール上では、下記画像の赤枠で囲んだ部分の情報です。

組織部門の最上位の組織に所属している場合は「/」と記載され、「/」を境に階層が1つ下がります。
例えば、下記のような組織部門があり、「特権管理者」にユーザーが所属している場合は、「/管理者/特権管理者」と記録されます。
・○○株式会社
∟社員
∟管理者
∟特権管理者
∟グループ管理者
∟契約社員
New Primary Email [UPLOAD ONLY]
ユーザープリンシパルネームの更新をcsvファイルのアップロードによって行う際に使用する列です。[UPLOAD ONLY] とあるように、出力では使用しないため、スプレッドシートでは全て空白となります。
Status [READ ONLY]
ユーザーのステータスが記録されます。管理コンソール上では、下記画像の赤枠で囲んだ部分の情報です。

ステータスには以下の3種類が存在し、それぞれ下記の名称で記録されます。
- アクティブの場合:Active
- アーカイブ済みの場合:Archived
- 停止中の場合:Suspended
なお、ユーザーをアーカイブするためには別途アーカイブユーザーのサブスクリプションを購入する必要があります。詳しくは下記管理者ヘルプページをご覧ください。
Google Workspace 管理者ヘルプ - 離職した従業員のアカウントをアーカイブする
Last Sign In [READ ONLY]
最終ログイン日時が記録されます。ここでいう「最終ログイン日時」とは、「最後にログインをした時刻」を意味します。管理コンソール上では、下記画像の赤枠で囲んだ部分の情報となりますが、管理コンソール上では「現時点からどれくらい前にログインしたか」が表示されるのに対し、スプレッドシートでは日時表記となり、時刻は太平洋時間(PSTまたは夏時間の場合PDT)で記載されることに注意してください。

また、この項目に限りませんが、ログイン等の情報が反映されるまでに若干のタイムラグが発生する点にも留意する必要があります。
タイムラグについての詳細は下記管理者ヘルプページをご覧ください。
Google Workspace 管理者ヘルプ - データの保持期間とタイムラグ
Recovery Email
ログイン時の本人確認や2段階認証に使用するメールアドレスが記録されます。管理コンソール上では、セキュリティタブ内の赤枠で囲んだ部分の情報です。


再設定用のメールアドレスは、ユーザー本人が登録できるほか、管理コンソール上で管理者が登録することも可能です。
Home Secondary Email・Work Secondary Email
仕事用やプライベートで使用しているメールアドレスを登録している場合、その情報が記録されます。
管理コンソール上のユーザー情報パネルをクリックした画面にある、連絡先情報に記載されている情報です。管理コンソール上で追加・編集する際に、ホーム/仕事 の選択が可能となっています。



詳しくは下記管理者ヘルプページをご覧ください。
Google Workspace 管理者 ヘルプ - ユーザーのディレクトリ プロフィールに情報を追加する
Recovery Phone [MUST BE IN THE E.164 FORMAT]
ログイン時の本人確認や2段階認証に使用する電話番号が記録されます。管理コンソール上では、セキュリティタブ内の赤枠で囲んだ部分の情報です。

再設定用のメールアドレスは、ユーザー本人が登録できるほか、管理コンソール上で管理者が登録することも可能です。
E.164 形式(プラス記号(+)の後に国コード、市外局番、電話番号)で記録されます。(例: +16505551212)
Work Phone・Home Phone・Mobile Phone
仕事用やプライベートで使用している電話番号を登録している場合、その情報が記録されます。
管理コンソール上のユーザー情報パネルをクリックした画面にある、連絡先情報に記載されている情報です。管理コンソール上で追加・編集する際に、自宅/仕事/モバイル の選択が可能となっています。


詳しくは下記管理者ヘルプページをご覧ください。
Google Workspace 管理者 ヘルプ - ユーザーのディレクトリ プロフィールに情報を追加する
Work Address・Home Address
職場や自宅の住所を登録している場合、その情報が記録されます。
管理コンソール上のユーザー情報パネルをクリックした画面にある、連絡先情報に記載されている情報です。管理コンソール上で追加・編集する際に、ホーム/仕事 の選択が可能となっています。


詳しくは下記管理者ヘルプページをご覧ください。
Google Workspace 管理者 ヘルプ - ユーザーのディレクトリ プロフィールに情報を追加する
Employee ID
従業員IDを登録している場合、その情報が記録されます。
管理コンソール上のユーザー情報パネルをクリックした画面にある、従業員情報に記載されている情報です。


管理コンソール上で追加・編集が可能です。詳しくは下記管理者ヘルプページをご覧ください。
Google Workspace 管理者 ヘルプ - ユーザーのディレクトリ プロフィールに情報を追加する
Employee Type
従業員の種類を登録している場合、その情報が記録されます。
管理コンソール上のユーザー情報パネルをクリックした画面にある、従業員情報に記載されている情報です。

管理コンソール上で追加・編集が可能です。詳しくは下記管理者ヘルプページをご覧ください。
Google Workspace 管理者 ヘルプ - ユーザーのディレクトリ プロフィールに情報を追加する
Employee Title
従業員の役職を登録している場合、その情報が記録されます。
管理コンソール上のユーザー情報パネルをクリックした画面にある、従業員情報に記載されている情報です。

管理コンソール上で追加・編集が可能です。詳しくは下記管理者ヘルプページをご覧ください。
Google Workspace 管理者 ヘルプ - ユーザーのディレクトリ プロフィールに情報を追加する
Manager Email
従業員のマネージャー(管理者)のメールアドレスを登録している場合、その情報が記録されます。
管理コンソール上のユーザー情報パネルをクリックした画面にある、従業員情報に記載されている情報です。

管理コンソール上で追加・編集が可能です。詳しくは下記管理者ヘルプページをご覧ください。
Google Workspace 管理者 ヘルプ - ユーザーのディレクトリ プロフィールに情報を追加する
Department
従業員の部門を登録している場合、その情報が記録されます。
管理コンソール上のユーザー情報パネルをクリックした画面にある、従業員情報に記載されている情報です。

管理コンソール上で追加・編集が可能です。詳しくは下記管理者ヘルプページをご覧ください。
Google Workspace 管理者 ヘルプ - ユーザーのディレクトリ プロフィールに情報を追加する
Cost Center
従業員のコストセンター(コストだけが集計され、利益は集計されない部門。一般的には人事や経理、総務等の間接部門を指します)を登録している場合、その情報が記録されます。
管理コンソール上のユーザー情報パネルをクリックした画面にある、従業員情報に記載されている情報です。

管理コンソール上で追加・編集が可能です。詳しくは下記管理者ヘルプページをご覧ください。
Google Workspace 管理者 ヘルプ - ユーザーのディレクトリ プロフィールに情報を追加する
2sv Enrolled [READ ONLY]
2段階認証プロセスの登録状況が記録されます。管理コンソール上では、セキュリティタブ内の赤枠で囲んだ部分の情報です。


2段階認証プロセスを有効(オン)にできるのはユーザーのみです。管理コンソール上でも有効にすることはできません(オフにすることは可能です)。
登録状況に応じて、それぞれ下記の名称で記録されます。
- 登録済みの場合:TRUE
- 未登録の場合:FALSE
2段階認証プロセスの導入についての詳細は下記管理者ヘルプページをご覧ください。
Google Workspace 管理者ヘルプ - 2 段階認証プロセスを導入する
2sv Enforced [READ ONLY]
2段階認証プロセスの適用状況が記録されます。管理コンソール上では、画面左側のメニューより、セキュリティ → 認証 → 2段階認証プロセス と辿った先の情報です。適用の設定は組織部門ごとおよびグループごとに設定可能です。なお、ユーザーが2段階認証プロセスを登録する前に強制的に適用する設定に切り替えてしまうと、アカウントにログインできなくなるため注意が必要です。

適用状況に応じて、それぞれ下記の名称で記録されます。
- 適用済みの場合:TRUE
- 未適用の場合:FALSE
2段階認証プロセスの適用についての詳細は下記管理者ヘルプページをご覧ください。
Google Workspace 管理者ヘルプ - 2 段階認証プロセスを導入する(手順 5: 2 段階認証プロセスを適用する(省略可))
Building ID
従業員のビルディングIDを登録している場合、その情報が記録されます。
管理コンソール上のユーザー情報パネルをクリックした画面にある、従業員情報に記載されている情報です。

管理コンソール上で追加・編集が可能です。詳しくは下記管理者ヘルプページをご覧ください。
Google Workspace 管理者 ヘルプ - ユーザーのディレクトリ プロフィールに情報を追加する
Floor Name
従業員の階の名前(フロア名)を登録している場合、その情報が記録されます。
管理コンソール上のユーザー情報パネルをクリックした画面にある、従業員情報に記載されている情報です。

管理コンソール上で追加・編集が可能です。詳しくは下記管理者ヘルプページをご覧ください。
Google Workspace 管理者 ヘルプ - ユーザーのディレクトリ プロフィールに情報を追加する
Floor Section
従業員の階のセクション(区画)を登録している場合、その情報が記録されます。
管理コンソール上のユーザー情報パネルをクリックした画面にある、従業員情報に記載されている情報です。

管理コンソール上で追加・編集が可能です。詳しくは下記管理者ヘルプページをご覧ください。
Google Workspace 管理者 ヘルプ - ユーザーのディレクトリ プロフィールに情報を追加する
Email Usage [READ ONLY]
ユーザーがGmailで使用しているストレージの容量が記録されます。管理コンソール上では、下記画像の赤枠で囲んだ部分の情報です。

なお、アカウントごとの各種アプリ(Gmail、ドライブ、フォト)使用容量は、画面左側のメニューより、レポート → ユーザーレポート → アプリの使用状況 と辿った先のページからも確認可能です。画面右上あたりのアイコンからダウンロードも可能なため、必要な情報に合わせてユーザー情報一覧と使い分けることをおすすめします。

Drive Usage [READ ONLY]
ユーザーがドライブ(Google ドライブ)で使用しているストレージの容量が記録されます。管理コンソール上では、下記画像の赤枠で囲んだ部分の情報です。

Photos Usage [READ ONLY]
ユーザーが写真(Google フォト)で使用しているストレージの容量が記録されます。管理コンソール上では、下記画像の赤枠で囲んだ部分の情報です。

Storage limit [READ ONLY]
ユーザーごとの保存容量の上限が記録されます。管理コンソール上では、下記画像の赤枠で囲んだ部分の情報です。

ライセンスの種類により保存容量の上限が異なり、上限のないライセンスの場合は「--」と出力されます。例えば、Cloud Identity ライセンスの場合は上限が15GBとなります。また、必要に応じて管理者がユーザーの保存容量の上限を設定することも可能です。
ライセンスごとの保存容量の上限および上限の設定方法の詳細については、下記管理者ヘルプページをご覧ください。
Google Workspace 管理者 ヘルプ - Google Workspace の各エディションの比較(使用とサポート)
Google Workspace 管理者 ヘルプ - ユーザーの保存容量の上限を設定する
Storage Used [READ ONLY]
ユーザーごとの合計使用容量が記録されます。管理コンソール上では、下記画像の赤枠で囲んだ部分の情報です。

Change Password at Next Sign-In
ユーザーのパスワード変更要求可否について記録されます。管理コンソール上では、セキュリティタブ内の赤枠で囲んだ部分の情報です。設定がオンになっている場合、ユーザーはログイン後にパスワードを変更する必要があります。

要求可否に応じて、それぞれ下記の名称で記録されます。
- 要求する(管理コンソール上でオンに設定されている)場合:TRUE
- 要求しない(管理コンソール上でオフに設定されている)場合:FALSE
New Status [UPLOAD ONLY]
ユーザーのステータスの更新をcsvファイルのアップロードによって行う際に使用する列です。[UPLOAD ONLY] とあるように、出力では使用しないため、スプレッドシートでは全て空白となります。
Licenses [READ ONLY]
ユーザーに割り当てられたライセンスのSKU ID が記録されます。管理コンソール上では、ユーザー一覧ページ(https://admin.google.com/ac/users )内の右上あたりにある「歯車アイコン(列を管理)」をクリックし、「新しい列を追加」から「ライセンス」を選択、保存することで割り当てられたライセンスを確認可能です。
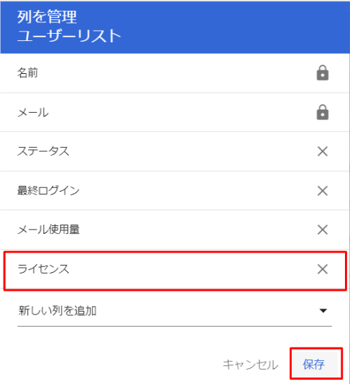

出力されたスプレッドシートでは、例えば「Google Workspace Enterprise Plus」であれば「1010020020」と記録されます。また、Cloud Identity Free ライセンスの場合は空白で記録されるようです。
その他ライセンスごとのSKU ID については、下記リファレンスをご確認ください。
Google Workspace リファレンス - Google プロダクト ID と SKU ID
New Licenses [UPLOAD ONLY]
ユーザーのライセンス割り当ての更新をcsvファイルのアップロードによって行う際に使用する列です。[UPLOAD ONLY] とあるように、出力では使用しないため、スプレッドシートでは全て空白となります。
Advanced Protection Program enrollment
ユーザーの高度な保護機能の設定可否について記録されます。管理コンソール上では、セキュリティタブ内の赤枠で囲んだ部分の情報です。

設定状況に応じて、それぞれ下記の名称で記録されます。
- 管理コンソール上でオンに設定されている場合:TRUE
- 管理コンソール上でオフに設定されている場合:FALSE
高度な保護機能についての詳細は、下記管理者ヘルプページをご覧ください。
Google Workspace 管理者 ヘルプ - 高度な保護機能プログラムでユーザーを保護する
Gemini Limit Status [READ ONLY]
Gemini ライセンスにおける上限への到達状況が記録されます。管理コンソール上では、「ライセンス」と同様にユーザー一覧ページ(https://admin.google.com/ac/users )内の右上あたりにある「歯車アイコン(列を管理)」をクリックし、「新しい列を追加」から「Gemini 制限のステータス」選択することで確認可能です。


Gemini Business ライセンス を利用している場合、1か月あたり 1,000 回の使用制限が設けられています。使用制限は毎月1日にリセットされます。
制限状況に応じて、それぞれ下記の名称で記録されます。
- 制限の 10% 以上が残っている場合およびGemini Enterprise を利用している場合:NOT_APPROACHING_LIMIT
- 制限の残りが 10% 以下の場合:APPROACHING_LIMIT
- 制限に達している場合:USAGE LIMIT REACHED
- 利用していない場合:-
Gemini Business の使用制限についての詳細は、下記管理者ヘルプページをご覧ください(英語のページとなりますので、適宜翻訳をご利用ください)。
Gemini Last Usage [READ ONLY]
Gemini ライセンスを利用している場合、最終利用日が記録されます。利用していない場合は「-」と記録されます。管理コンソール上では、「ライセンス」と同様にユーザー一覧ページ(https://admin.google.com/ac/users )内の右上あたりにある「歯車アイコン(列を管理)」をクリックし、「新しい列を追加」から「Gemini の最終利用」選択することで確認可能です。


おわりに
いかがでしたでしょうか。
皆様の調査や分析のご参考になれば幸いです。
今回解説しました内容は、下記ヘルプページおよびGoogle サポートの回答を参考に作成しております。
Google Workspace 管理者 ヘルプ - CSV ファイルから複数のユーザーを追加または更新する(列参照)
Google Cloud、Google Workspace に関するご相談はXIMIXへ!
Google Cloud、Google Workspaceに関する お問い合わせはこちら
XIMIX(サイミクス)は商標登録出願中です
- カテゴリ:
- Google Workspace
- キーワード:
- Google Cloud