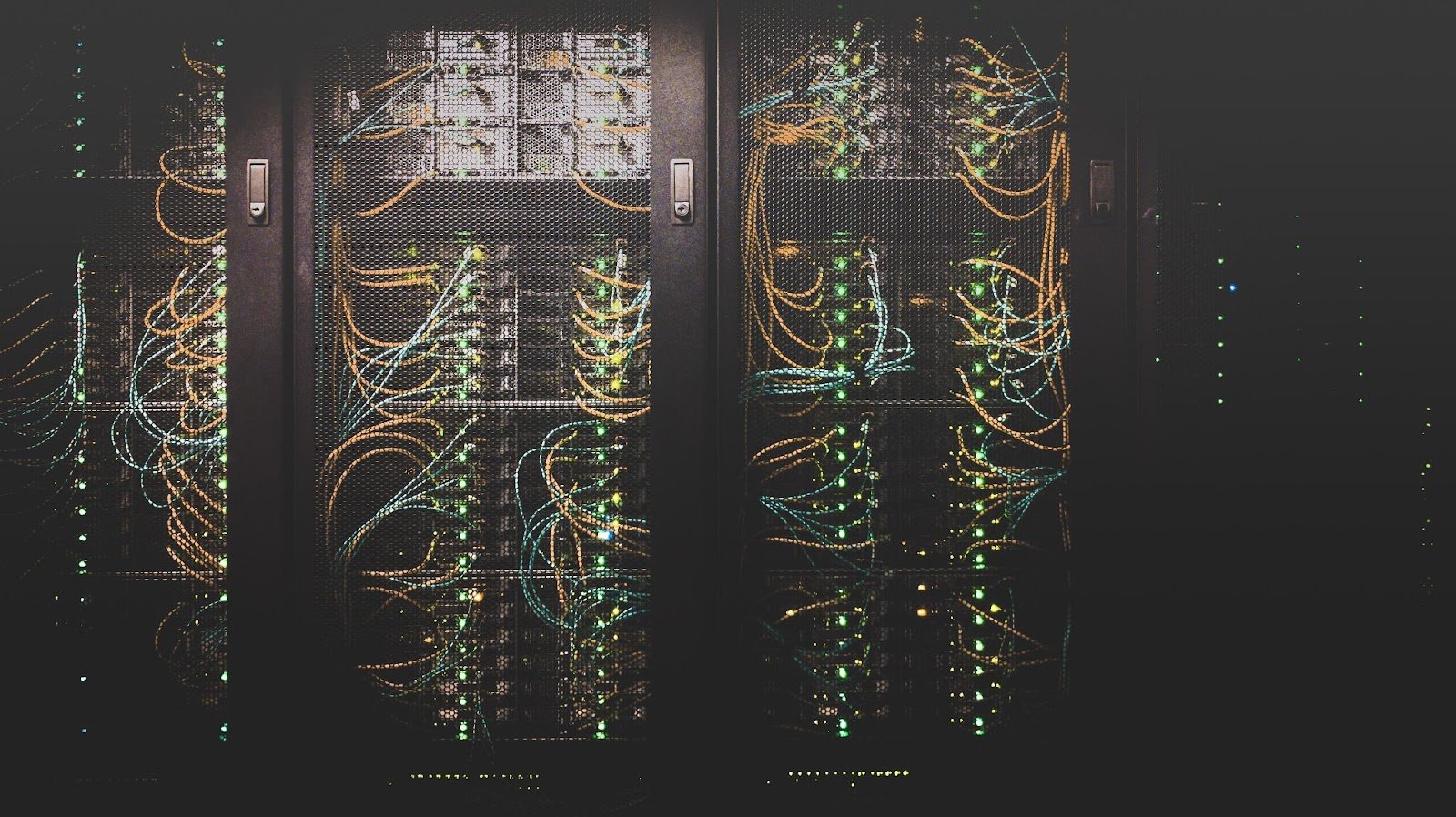
ファイルサーバーをクラウドに移行したいけど、どのように移行するのか分からない、どのように計画を立てたらよいか分からないという企業も多いのではないでしょうか。
この記事では、ファイルサーバーをクラウドに移行する際のメリットや注意点をまとめていきます。また実際の移行手順も解説します。ファイルサーバーの移行を実施する前に、一度ご確認ください。
ファイルサーバークラウド移行のメリット
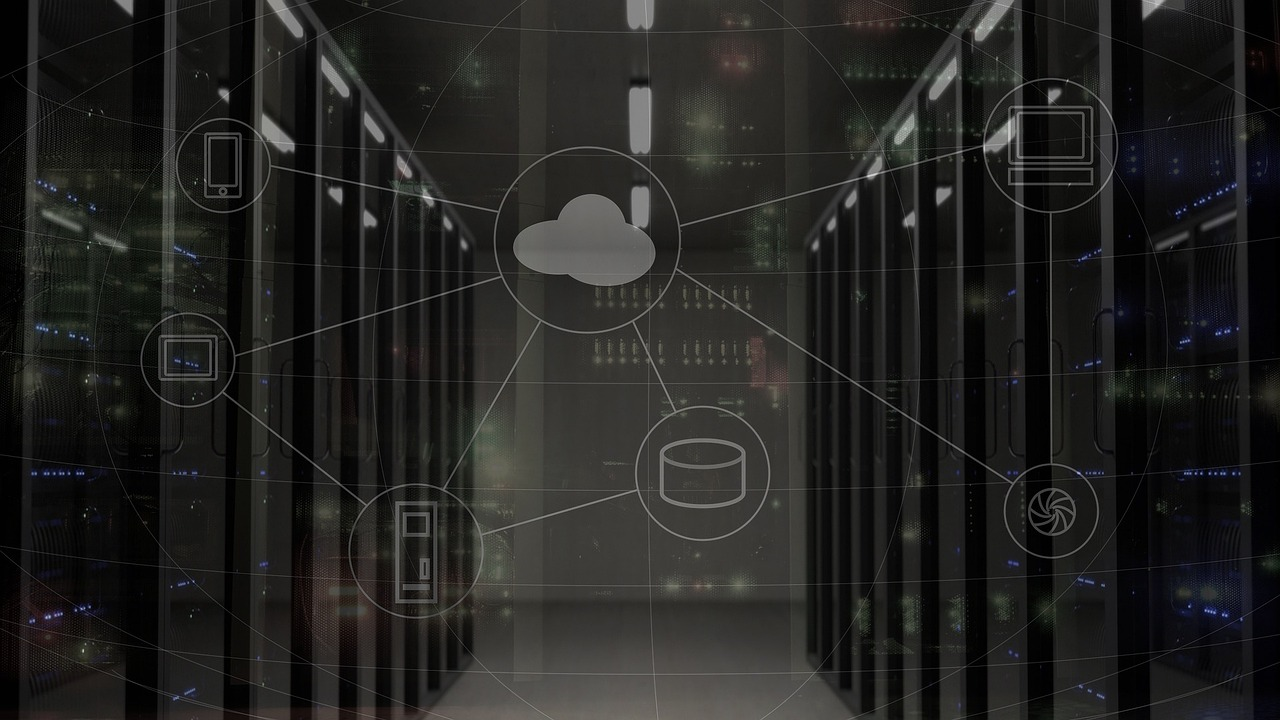
ファイルサーバーを、オンプレミスのサーバーからクラウドに移行することには、多くのメリットがあります。ここでは、主なメリットを6つ紹介します。
費用を安くできる
ファイルサーバーをクラウドへ移行すると、費用を削減できるメリットがあります。
従来のファイルサーバーには、サーバーの購入やメンテナンス、電力消費などのコストがかかりますが、クラウド移行によってこれらの費用を抑えられます。また、多くのクラウド事業者は利用量に応じた課金体系を採用しているため、必要な容量だけを使用することで無駄な費用を削減できるのです。
人件費も含めた、データセンターの運用にかかる負担も軽減され、経済的なメリットが期待できるでしょう。
サーバー運用の手間が省ける
ファイルサーバーのクラウド移行には、サーバーの運用にかかる手間を削減できるメリットがあります。
クラウド事業者はサーバーの設定や管理、バックアップなどの作業を代行してくれるため、従業員の負担を軽減できます。セキュリティパッチの適用やハードウェアの更新なども自動的に行われるため、運用の手間と時間を節約できるでしょう。
さらに、オンプレミス環境ではサーバーの容量がいっぱいになると、容量の拡張やそれに伴う、バックアップ設定の変更も従業員が行っていました。サーバーのクラウド化によって、これらの設定も委任することが可能です。
社内の貴重なITリソースをほかの業務に注力させ、効率的に業務を運営できます。
災害対策になる
ファイルサーバーをクラウドに移行することで、災害対策の強化が図れます。クラウドのデータセンターは、ハードウェアが丈夫で、壊れにくい設計になっているため、堅牢性が高いといわれています。
従来のオンプレミスで運用されるファイルサーバーには、自然災害や機器故障などのリスクがつきものです。しかしクラウド上にデータを保管することで、データのバックアップや冗長化が自動的に行われるため、データの損失や停止時間を最小限に抑えることができます。
さらに、地理的に分散されたデータセンターを利用することで、災害発生時でもデータへのアクセスが継続できるため、ビジネスの継続性が確保されます。
社外からのアクセスが簡単になる
ファイルサーバーをクラウドに移行することで、社外からのアクセスが容易になります。
従来のファイルサーバーでは、社外からのアクセスにはVPN接続や専用のリモートアクセスツールが必要でした。そのため、パソコンを社外に持ち出して使用する場合は、持ち出すすべての社内パソコンにVPN用のソフトウェアをインストールしたり、追加のネットワーク機器を準備するなどの手間がかかります。
クラウド上にデータを移行することでインターネット経由でのアクセスが可能となり、リモートワークや外部パートナーとの共同作業が容易になります。また、クラウドサービスによってはモバイル端末やタブレットからも簡単に接続できるため、働き方の柔軟性が向上します。
セキュリティ面を強化できる
ファイルサーバーをクラウドに移行することで、セキュリティ面を強化できます。
クラウドサービスの普及率や認知度は高まっています。しかし、クラウド(インターネット上)に社内データを上げることで、情報漏えいのリスクが高くなると考える企業も少なくありません。実際に、過去にはサイバー攻撃やアカウント流出、設定ミスにより、情報が外部に漏れた事例も0ではありません。
この不安を払しょくするため、現在クラウド事業者は高度なセキュリティ対策を実施しています。具体的には、データの暗号化や2段階認証による不正アクセスの監視、定期的なセキュリティパッチの適用などです。
これにより、従来のオンプレミスのファイルサーバーよりも高いセキュリティレベルを確保しています。
1つのファイルを複数人で同時に編集できる
ファイルサーバーのクラウド移行により、1つのファイルを複数人で同時に編集することが可能となります。
従来のファイルサーバーでは、「○○によってファイルは開かれているため、操作を完了できません」というエラーが出ることもありました。このエラーを避けるため、ファイルにロックをかけたり、同時編集を避けたりといった対策が取られています。
しかし、クラウド上のファイル共有サービスを利用すると、複数のユーザーが同時にファイルを編集できるようになり作業効率の向上が期待できます。
さらに、ファイルのバージョン管理や履歴管理機能も備えているため、編集内容の追跡や過去のバージョンへの復元が容易な点もメリットの1つです。
ファイルサーバーを移行する方法

ここからは、実際にファイルサーバーを移行するための方法について解説します。オンプレミスのファイルサーバーを、別の物理サーバーに移行する手順と、クラウドに移行する方法の全部で5つの手順を紹介します。
1.外部ストレージデバイスを使用する方法
まず最初の移行方法として、外部ストレージデバイスを使用する方法があります。この方法は、大量のデータを効率的に移行する場合に利用を検討しましょう。
以下は、外部ストレージデバイスを使った転送手順です。
- USBもしくは外付けHDDを現在使用しているサーバーに接続
- 接続したUSB(外付けHDD)内に、移行するフォルダとファイルをコピー
- USB(外付けHDD)を移行するファイルサーバーに接続
- 移行するファイルサーバーに、USB(外付けHDD)のデータを移動もしくはコピー
この時、ファイル形式によっては移動ができないものもあり、移動後にファイルの名前が文字化けしていることもあります。データ移動後にファイルやフォルダのチェックを必ず行ってください。
2.サーバー移行のソフトウェアを活用する方法
2つ目は、サーバー移行の専用ソフトウェアを活用する方法です。代用となるソフトウェアには、NECが提供している「NIAS V4.3」があります。
ソフトウェアを利用すると、ファイルやフォルダだけでなく、管理しているアカウントや設定情報も移行できます。
手順は、移行前・移行後のどちらのサーバーにも専用ソフトウェアをインストールし、画面操作をしながら必要な情報を入力するだけです。移行前にデータのバックアップと検証を十分に行い、ソフトウェアの操作に慣れておくことが重要です。
また、専用ソフトウェアにはOS制限もあるため、インストール前に対応OSなど、適用条件を確認しましょう。
3.クラウドで転送する方法
ファイルサーバーをクラウドへ移行する方法の1つは、クラウドサービスを使って直接データを転送する方法です。
一例ですが、3大クラウドサービスには、以下のファイル転送サービスがあります。
- AWSでは、AWS MGN
- Microsoft Azureでは、Azure File Sync
- Google のGCPでは、Google Workspace Migrete
クラウド事業者が提供する専用のツールやインターフェースを使用して、ファイルサーバー上のデータをクラウドストレージへ、インターネットを経由して転送します。
手順は、クラウドサービスへログインし、「+追加」「アップロード」のボタンをクリックして、移行するファイルやフォルダを選択するだけです。
クラウドでの転送を行う際は、データのセキュリティやネットワーク帯域幅などを考慮しましょう。
4.RoboCopyを使用する方法
ファイルサーバーをクラウドへ移行する方法の1つは、RoboCopyを使用する方法です。
RoboCopyはWindowsに標準搭載されているコマンドラインツールで、ファイルやフォルダの同期やコピーを行うことができます。
手順としては、Windowsの検索ボックスで、「コマンドプロンプト」と入力して検索し、コマンドプロンプトを立ち上げます。コマンドプロンプト起動後に、Robocopyコピー元フォルダ名、コピー先フォルダ名、ファイル名を入力しましょう。
RoboCopyは複数のオプションを提供しており、コピー範囲や転送の速度などを細かく設定できます。ただし、RoboCopyを使う場合には、正確なコマンドの実行をするために十分な知識と経験が求められます。
5.WindowsServer移行ツールを使用する方法
ファイルサーバーをクラウドへ移行する方法の1つは、Windows Server移行ツールを使用する方法です。
Windowsの検索ボックスから「サーバーマネージャー」と入力して検索し、サーバーマネージャーを起動します。検索しても見つからない場合は、下記の操作を実行してください。

Windowsの設定を開き、「オプション機能の追加」を選択します。

「オプション機能を追加する」を選択後、検索ボックスに「サーバー(半角スペース)マネージャー」を入力し、インストールを行ってください。
インストールが完了したら、以下の手順で移行を行います。
- サーバーマネージャーの画面を開き、「Windowsサーバー移行ツール」の有効化
- 移行先のサーバーにフォルダを作成
- 移行元パソコンでPowerShellを開き、Windows Server移行ツールで2.の手順で作成したフォルダをコピー
- 移行元サーバーからサーバーデータを移行する
この方法は、PowerShellを開き、コマンドを実行しながら移行する方法で、上級者向けです。初めて行う際は、事前に使い方の学習などが必要となるので注意しましょう。
ファイルサーバー移行ツールを選ぶ際のポイント

ファイルサーバーを移行するための手順を5つ紹介しましたが、どれを使えばよいか分からない、どのツールが適しているか分からないという人もいるでしょう。ここからは、ファイルサーバー移行ツールを選ぶ際のポイントを解説します。
1.対応範囲
ファイルサーバー移行ツールを選ぶ際に注目すべき点は、対応範囲です。
選ぶべきツールは、移行元のファイルサーバーと移行先のクラウド環境の両方をサポートしている必要があります。さらに、ファイルの種類やサイズ、深い階層のフォルダも移行できるかなど、移行するデータが対応しているか確認が重要です。
ツールの公式ドキュメントを参考にして、対応範囲が広く、移行に必要な機能を十分に備えたツールを選ぶことが大切です。
2.アプリやツールの停止時間
ファイルサーバー移行ツールを選ぶ際のポイントの1つは、アプリやツールの停止時間です。
移行作業中は、ファイルサーバーへのアクセスや操作が一時的に停止することがあります。ソフトウェアのインストールが必要な場合は、パソコンの再起動が必要でその再起動に時間がかかる場合もあります。
この停止時間は、企業や組織にとっての影響が大きいため、できるだけ短く抑えることが求められます。ツールの性能や移行手法によって停止時間が異なるため、移行にかかる目安時間を事前に確認しましょう。
3.移行にかかる費用
ファイルサーバー移行ツールを選ぶ際のポイントの1つは、移行にかかる費用です。ツールのライセンス費用やサポートオプション、追加機能の有無などを考慮して、総費用を評価する必要があります。
また、移行作業に伴う他のコスト(人件費、ハードウェアの追加など)も考慮しましょう。複数のツールを比較し、費用対効果を慎重に評価することで、予算内で効果的な移行を実現できます。
無料のクラウドサービスや移行をサポートするソフトウェアもあるため、予算に合わせた移行方法を選択してください。
ファイルサーバー移行前後の手順
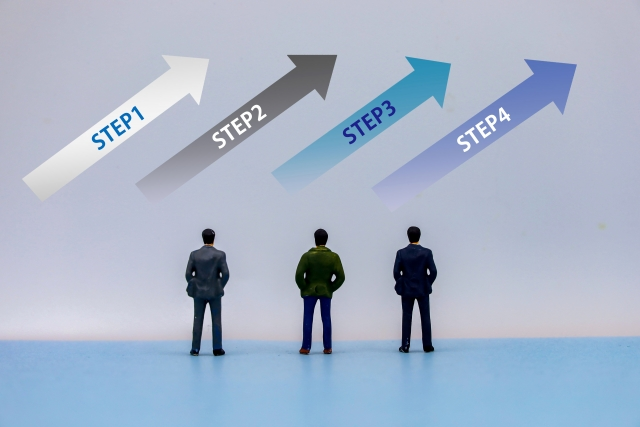
ファイルサーバーを移行するための手順を中心にお話ししてきましたが、移行を実施する前後で確認するべき項目があります。
移行するデータの現状を把握する
ファイルサーバーを移行する前に、移行するデータの現状を把握することが重要です。
まず、どのデータを移行するかを明確にし、不要なデータを削除しましょう。移行には時間がかかる場合が多いので、夜間、もしくは休日に行われることが一般的です。限られた時間で移行するために、現状把握とともに、移行するデータの優先順位も決めておきましょう。
データの容量やファイル数、フォルダの階層構造なども確認し、移行に必要なストレージ容量を見積もります。さらに、データの利用状況やアクセスパターンなども把握しておくと、移行後のストレージ設計やアクセス制御の計画に役立ちます。
ストレージの仕様を確認する
ファイルサーバーを移行する際には、移行先のストレージの仕様を事前に確認する必要があります。
クラウドに移行する場合は、移行先のクラウドストレージや仮想マシンの性能、容量、サポートされるファイルシステムなどを調査し、要件に合致しているか確認しましょう。
また、ストレージのセキュリティ対策やデータバックアップの仕組みも確認し、移行後のデータの安全性や柔軟性を確保するための対策を検討することも重要です。
データ移行システムの導入
ファイルサーバーのデータ移行を円滑に行うためには、専用のデータ移行システムを導入することが有効です。現状の把握や移行前と移行後のストレージ確認後、本格的にどの移行手順を行うか検討してください。
移行のしやすさ、費用対効果を考えながら検討を進めてシステムを導入しましょう。企業でこのようなシステムを導入する場合は、安さが重視されることが多いですが、安ければよいというものでもありません。セキュリティや移行にかかる時間、担当ベンダーの技術や経験も考慮する必要があります。
データの移行
ファイルサーバー移行の最終段階では、実際にデータの移行を行います。
移行システムやツールを使用して、事前に設定した移行手順に従ってデータを転送します。移行の際には、すべてのファイルが送信可能か、文字化けしないかといった移行後のデータの検証作業も重要です。
また、移行中にはデータへのアクセスや操作が一時的に制限される場合があるため、社内関係者への通知や移行作業のスケジューリングも適切に行う必要があります。
データの移行が完了したら、移行後の動作確認や必要な設定の調整を行い、正常にファイルサーバーが移行されたことを確認しましょう。
ファイルサーバー移行に適したタイミング
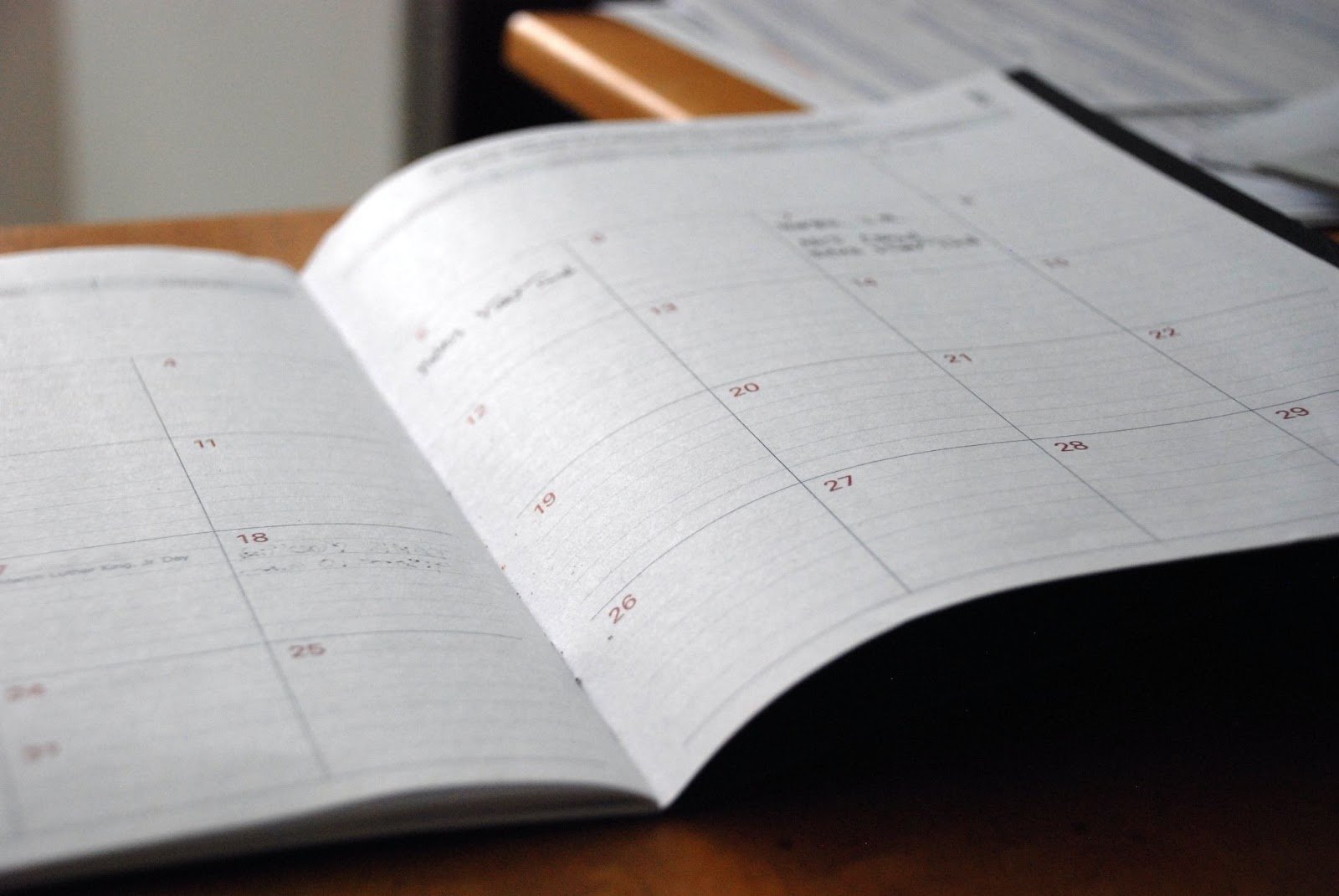
DXやIT化が進む現代の流れに合わせて、ファイルサーバーもクラウドに移行しようと考えている人もいるのではないでしょうか。このような場合に、ファイルサーバーの移行に適したタイミングがあります。大きく3つに分けて紹介します。
OSやハードウェアのサポート期限が切れるとき
ファイルサーバー移行に適したタイミングの1つ目は、OSやハードウェアのサポート期限が切れるときです。
古いバージョンのオペレーティングシステムやハードウェアは、セキュリティリスクや互換性の問題を引き起こす可能性があります。そのため、サポートが終了する前にファイルサーバーを新しい環境に移行することが重要です。
移行によって最新のセキュリティパッチやサポートが提供されるため、データの安全性やシステムの安定性を確保できます。
業務効率化をしたいとき
ファイルサーバー移行に適したタイミングの2つ目は、業務効率化をしたいときです。
移行先のクラウド環境では、ファイル共有やアクセス管理、バージョン管理などの機能が充実しています。これにより、チーム内の連携や文書管理がスムーズに行えるようになります。
また、モバイルデバイスやリモートワーク環境でもアクセスできるため、柔軟な働き方を可能にします。業務の効率化や生産性向上を目指す場合、ファイルサーバー移行は有益なタイミングとなるでしょう。
費用削減をしたいとき
ファイルサーバー移行に適したタイミングの3つ目は、費用削減をしたいときです。
従来のファイルサーバーにはサーバーの購入、メンテナンス、電力消費などの維持コストがかかりますが、クラウドへの移行によってこれらの費用を削減できます。クラウドストレージは利用した分だけの従量課金制のため、サーバー運用費の削減、サーバー運用の自動化による人件費の削減などが見込めます。
費用削減のニーズがある場合は、ファイルサーバー移行を検討するいいタイミングとなるでしょう。
ファイルサーバー移行の注意点

最後に、ファイルサーバーを移行する際に注意するべき点を解説します。
データのバックアップを取っておく
ファイルサーバー移行における重要な注意点の1つは、移行前にデータのバックアップを取っておくことです。
移行作業中にデータの破損や消失が発生するリスクがあるため、事前のバックアップは欠かせません。全てのファイルやフォルダをバックアップしておくことで、移行後のデータの復元やリカバリーが容易になります。
バックアップの方法や頻度は、データの重要性や移行予定のスケジュールに応じて検討し、確実なバックアップ計画を立てておくことが重要です。
関連部署と連携する
ファイルサーバー移行を行う際は、関連部署との連携も重要です。
移行作業は単独で行うものではなく、ほかの部署や関係者と連携しながら行います。関連部署とのコミュニケーションを円滑に行い、移行に関する情報共有や意見交換を行うことで、移行後の部署間でのトラブル回避にもつながるでしょう。
特に、セキュリティやユーザーアクセス制御、アプリケーションの連携などの重要な領域では、関連部署との緊密な連携が必要です。移行プロジェクトの計画段階から関係者を含め、チームワークを重視した移行作業を進めることが重要です。
まとめ
本記事では、ファイルサーバーをクラウドに移行する際のメリットや注意点を中心に解説しました。
移行前には、ファイルやフォルダのバックアップ、移行する優先順位の決定など、確認するべき項目も多いです。移行のタイミングや手順を明確にした上で、余裕を持った計画を行ってください。
技術的、人員を考えて社内での移行が難しい場合は、外部の移行サービスの利用も検討しましょう。
Google Cloud、Google Workspace に関するご相談はXIMIXへ!
Google Cloud、Google Workspaceに関する お問い合わせはこちら
XIMIX(サイミクス)は商標登録出願中です。
- カテゴリ:
- クラウド
- キーワード:
- Google Workspace






