はじめに
皆さんこんにちは。XIMIXの湯口です。
今回はGoogle Cloudのコンソールから利用できるCloud Shellについて紹介します。
Cloud Shellは難しいセットアップが不要でブラウザからすぐに利用できるGoogle Cloudを利用する上でとても便利なツールなので、この記事を読んで皆さんもCloud Shellをマスターしていきましょう。
Cloud Shellとは?
Cloud Shell は、Google Cloud のためのインタラクティブなシェル環境であり、これにより、Google Cloud を使用して学習とテストを行い、ウェブブラウザからのプロジェクトやリソースを管理できます。
Cloud Shell を使用すると、Google Cloud CLI やkubectl等Google Cloudを利用する上で必要なコマンドがプリインストールされて、必要なときにいつでも、最新の状態で利用できます。
また、Cloud Shell には統合された Cloud Code 機能を備えた組み込みのコードエディタが付属しており、クラウドベースのアプリの開発、ビルド、デバッグ、デプロイをすべてクラウド内で行うことができるツールになります。
これらの機能を無料ですぐに利用できるのがCloud Shellの強みです。
Cloud Shellの使い方
Cloud Shellを利用するにはまず、Google Cloudのコンソールにアクセスします。
アクセス後、コンソール右上からCloud Shellを起動することが可能です。
また、最近はGoogle Cloudの公式ドキュメントからも同様のアイコンがありますので、そこから起動することも可能です。
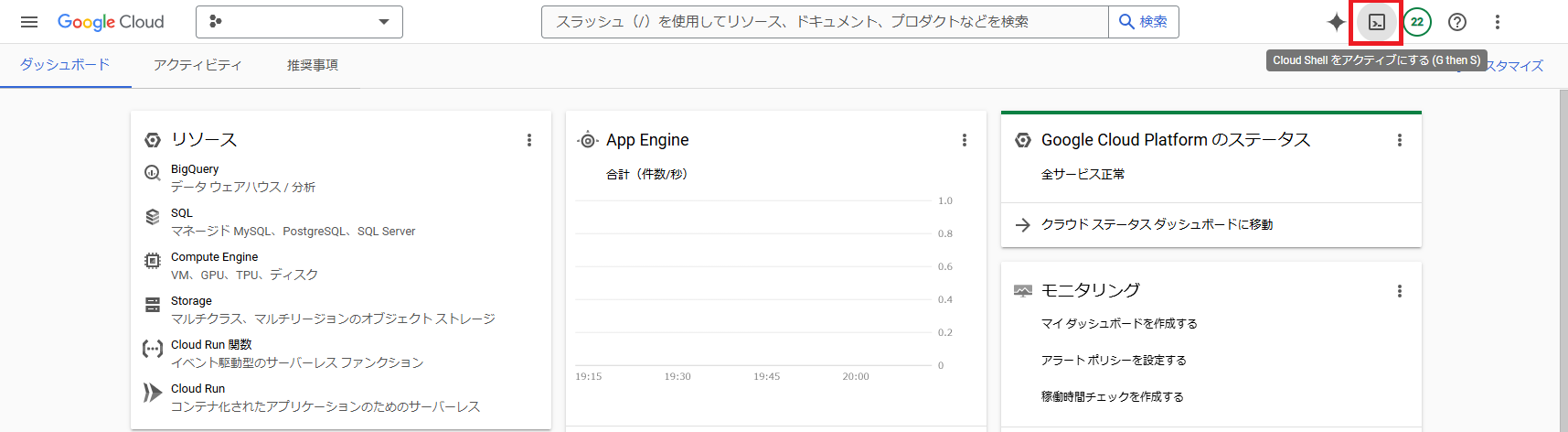
起動すると画面下部にこのようなコンソールの画面が表示されます。
このコンソール画面からCLIを利用することが可能です。
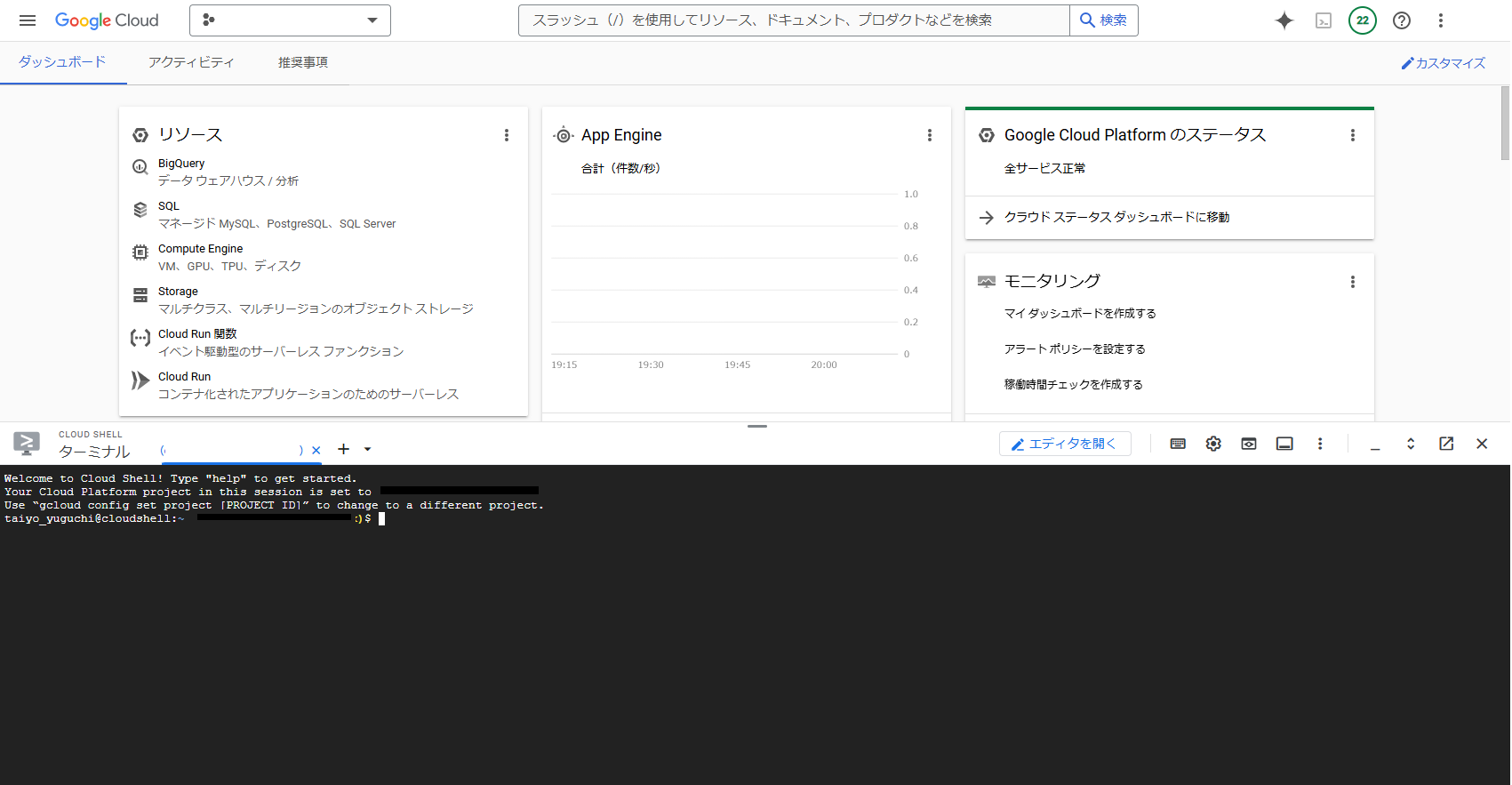
コードエディタを利用する場合はCloud Shellを起動した後、エディタを開くからコードエディタを利用することが可能です。

コードエディタは以下のような画面になります。
コードエディタはCode - OSSベースのため皆さんが普段よく利用しているVSCodeと同じように利用することが可能です。
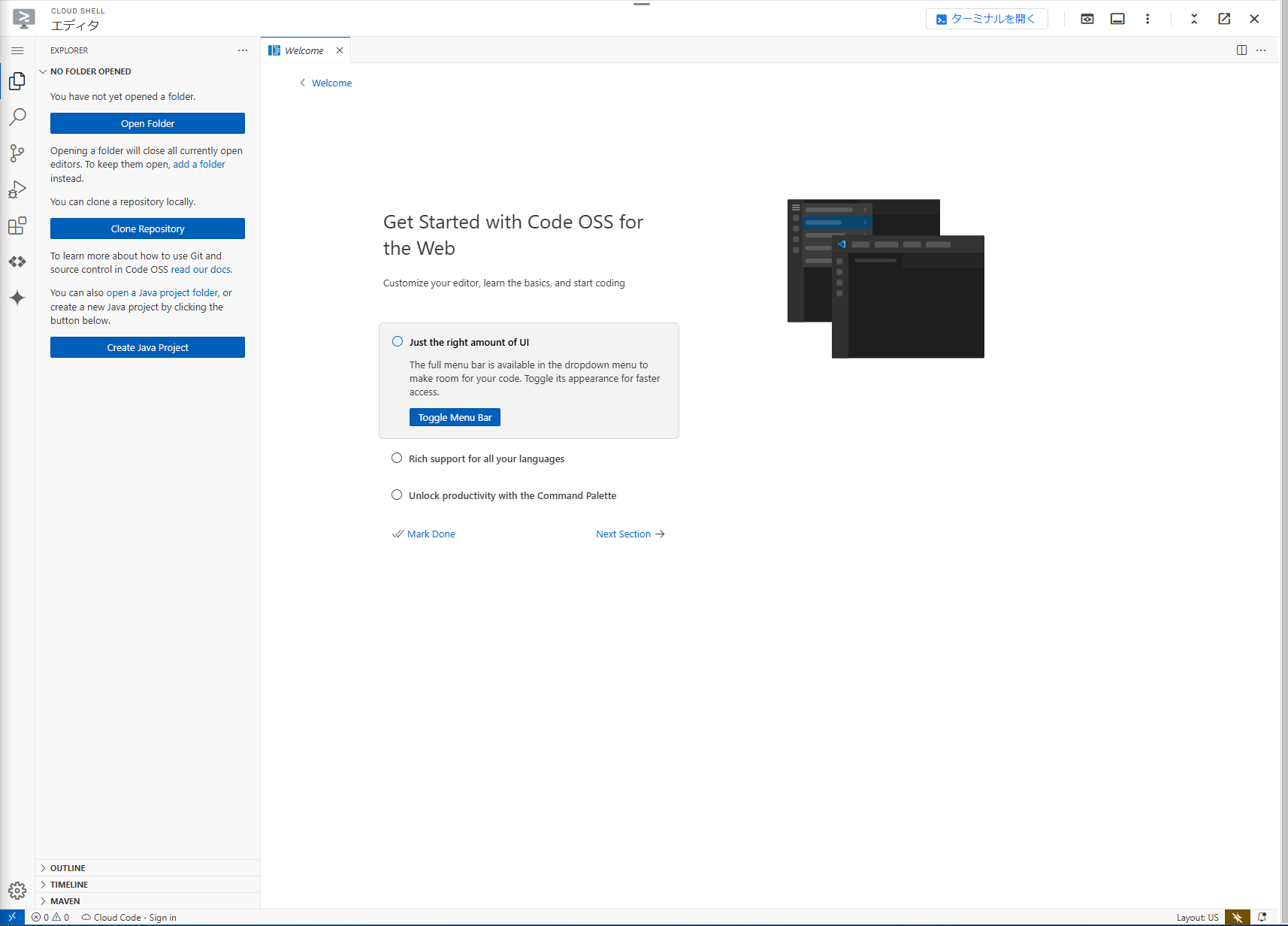
Cloud Shellの便利な機能!
多彩なモード
Cloud Shellはデフォルトの利用方法の他に以下のモードで利用することが可能です。
- セーフモード
- セーフモードを有効にすると、Cloud Shell VM が再起動して、ユーザーは root としてログインします。これにより、SSH 接続時に実行される、ホーム ディレクトリ内のファイルにあるエラーを修正できるようになります。
- エフェメラルモード
- エフェメラル モードでは非永続ディスクが使用されます。設定手順が少ないため、高速にロードされます。ただし、ディスクに対する変更はセッション間で保持されず、エフェメラル モードで作成されたすべてのファイルはセッション終了時に削除されます。
エラーでCloud Shellにアクセスできない場合はセーフモード。一時的にまっさらな環境を利用したい場合には、エフェメラルモードと環境を使い分けることもできます!!
カスタマイズ性(Shell)
Cloud Shellをいつも利用するShellのようにパッケージやBashをカスタマイズすることができます。
- Cloud Shellに起動時にパッケージを導入しておきたい場合
- 起動時にパッケージを導入しておきたい場合は$HOME/.customize_environmentを編集しましょう。$HOME/.customize_environmentはインスタンスの起動時に自動的に1回実行されDbianパッケージ管理コマンドを利用してパッケージをインストールすることができます。
- bashをカスタマイズしたい場合
- .bashrcが用意されているので自分好みにカスタマイズすることができます。
Cloud Shell自体カスタマイズしたい場合は、コンテナイメージをカスタマイズすることも可能です。
コードエディタについても、VSCodeで利用しているパッケージをインストールすることができます。
カスタマイズ性(見た目)
PCでターミナルソフトを利用している方は見た目に拘っている方もいらっしゃるかと思います。
Cloud Shellも見た目をカスタマイズすることが可能で、カラーテーマ、フォントのサイズ、フォントをカスタマイズすることが可能です!
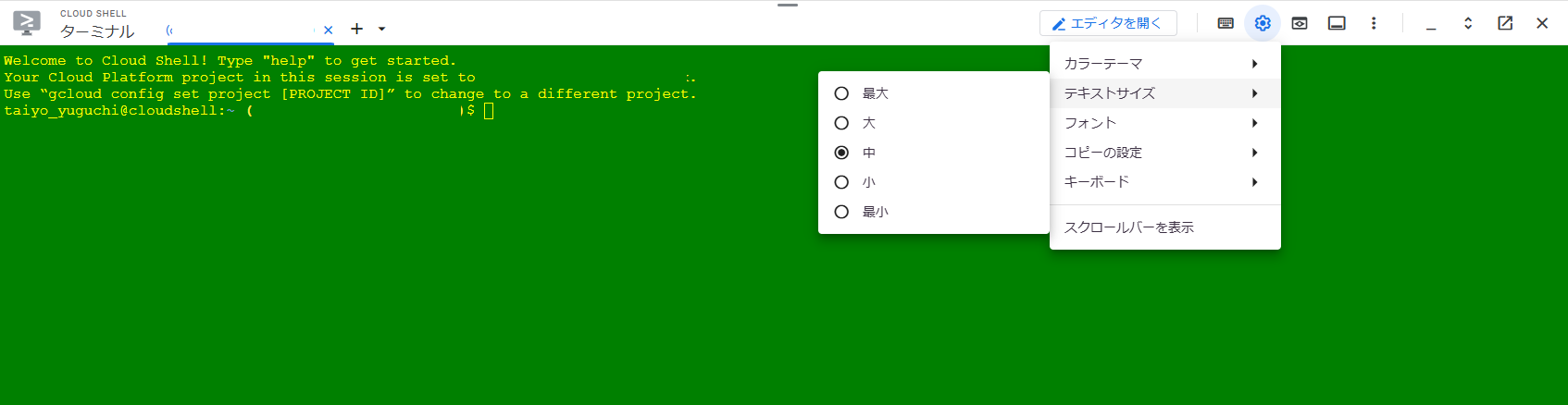
コードエディタ側も同様にテーマを設定することで見た目を自分好みにカスタマイズすることができます。
Cloud Shellを利用する上での注意点!
利用時間
Cloud Shellは1週間に50時間まで利用可能です。
50時間を超えて利用したい場合は、割り当ての増加をリクエストするかCloud Workstations にアップグレードすることを検討してください。
現在の利用時間を確認するには、Cloud Shellの右上にあるセッション情報>使用量の割り当てを開くことで確認することができます。
ストレージ量
Cloud Shellのストレージサイズは5GBになります。
仮想マシン インスタンスの $HOME ディレクトリとしてユーザー毎にマウントされた 5 GB の無料の永続ディスク ストレージを利用する形になります。ユーザー毎のため、複数のプロジェクトを横断する場合でも5GBのストレージを使いまわすことになります。
また、Cloud Shellのセッションが20分間の非アクティブ状態になるとCloud Shellセッションを管理する仮想マシンインスタンスが終了します。インスタンスが終了すると$HOME以外で行われた修正がすべて失われるため注意してください。
最後に$HOME ディレクトリが 120 日間不使用の場合、$HOMEディレクトリが削除されるので注意してください。
大切なデータはGCSやダウンロードを行って保管するよう注意しましょう。
対応ブラウザ
Cloud ShellはGoogle Chrome、Mozilla Firefox、Microsoft Edge、Microsoft Internet Explorer 11 以降、Apple Safari 8 以降の最新バージョンがサポートされています。(2024/12/04現在)
ただしシークレットモードやサードパーティのCookieが無効になっていると利用できないので注意してください。
まとめ
今回はGoogle Cloudで利用できるツールCloud Shellを紹介させていただきました。
とても便利なツールなので皆さんぜひ利用してください!
そして自分なりのカスタマイズをしてCloud Shellをマスターしてください。
- カテゴリ:
- Google Cloud






