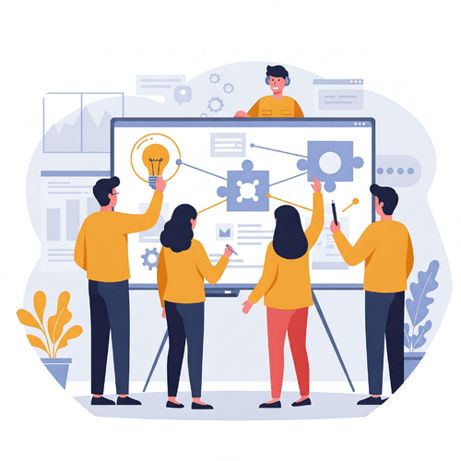はじめに
Google Workspaceを業務で活用する中で、「自社のストレージは今どれくらい使っているのか?」「契約プランの上限はどのくらいで、超過するとどうなるのか?」といった疑問は、多くの管理者やユーザーが直面する課題です。
特にファイルサーバーのクラウド移行や、動画・設計データといった大容量ファイルの利用が増えるにつれ、ストレージ容量の管理は企業の生産性に直結する重要なテーマとなっています。万が一、容量上限に達してしまうと、ファイルの新規アップロード不可、メールの送受信停止といった深刻な業務影響が発生する可能性があります。
この記事では、Google Workspaceを利用する企業の管理者およびユーザーの皆様へ向けて、最新の仕様に基づき、Googleドライブの容量を正確に確認する方法から、プランごとの容量上限、日々の運用で役立つ管理・節約のポイント、そして容量が不足した際の具体的な解決策までを網羅的に解説します。
自社の利用状況を正しく把握し、将来的なリスクを回避するための実践的な一助となれば幸いです。
まずは現状把握から|Google Workspaceの容量確認方法
Google Workspaceのストレージ使用量は、個々のユーザーと管理者で確認方法が異なります。それぞれの立場での手順を見ていきましょう。
【ユーザー向け】自身の使用容量を確認する方法
個人のユーザーは、簡単なステップで自身のストレージ使用状況を確認できます。
-
Google ドライブで確認する
-
WebブラウザでGoogle ドライブ (drive.google.com)を開きます。
-
画面左側のメニュー下部にある「保存容量」をクリックします。
-
現在の合計使用量と、ストレージを消費しているサービスの内訳(Google ドライブ、Gmail、Google フォト)が表示されます。
-
-
Google Oneの画面で確認する one.google.com/storage にアクセスすることでも、同様に使用容量の内訳を確認できます。インターフェースは個人向けGoogle Oneと似ていますが、表示されるのはお使いのGoogle Workspaceアカウントの情報です。
【管理者向け】組織全体・ユーザー単位で容量を確認する方法
管理者は、管理コンソールから組織全体のストレージ利用状況を詳細に把握できます。特定のユーザーや共有ドライブが容量を圧迫していないかを確認する上で必須の機能です。
-
管理者アカウントでGoogle 管理コンソール (admin.google.com)にログインします。
-
左側のメニューから [レポート] > [レポート] > [アプリのレポート] > [アカウント] を選択します。
-
画面を下にスクロールし、「ストレージの使用状況」セクションを確認します。ここでは「組織全体の合計使用容量」や「上位のユーザー(ストレージ使用量順)」などが表示されます。
-
詳細なユーザーリストを確認するには、「ユーザー別のストレージ使用状況」の項目で「レポートを表示」をクリックします。これにより、全ユーザーの使用容量を一覧で確認し、使用量が多い順に並べ替えることが可能です。
Google Workspaceのストレージ容量の仕組み
効果的な容量管理のためには、Google Workspaceのストレージがどのように計算され、どのデータが対象となるかを理解しておくことが不可欠です。
全社で共有する「プールストレージ」
多くのGoogle Workspaceのビジネス向けプランでは、個々のユーザーに固定容量が割り当てられるのではなく、組織全体で利用可能な総量を共有する「プール制」が採用されています。
例えば、1ユーザーあたり2TBのストレージが提供されるプランを50ライセンス契約した場合、組織全体で 2TB × 50 = 100TB のストレージ容量を全ユーザーで共有して利用できます。
この仕組みにより、ストレージをあまり使わないユーザーと、設計データや動画などで大量に消費するユーザーがいても、組織全体で柔軟に容量を調整できるという大きなメリットがあります。
容量を消費するデータの種類
ストレージ容量は、主に以下のサービスで作成・保存されたデータによって消費されます。
-
Google ドライブ: PDF、画像、動画、Microsoft Officeファイルなど、アップロードされたすべてのファイル。Google ドキュメント、スプレッドシート、スライド、フォーム等で作成したファイルも容量を消費します。
-
Gmail: 受信トレイや送信済みアイテム内のメール本文と、すべての添付ファイル。迷惑メールやゴミ箱内のアイテムも削除されるまで容量に含まれます。
-
Google フォト: 「元の画質」または「高画質(現: 保存容量の節約画質)」でバックアップされた写真や動画。
-
共有ドライブ: チームで共同管理する共有ドライブ内のファイルも、すべて組織のプールストレージから消費されます。
特に見落としがちなのが「ゴミ箱」です。削除したつもりのファイルがゴミ箱に残り、意図せず容量を圧迫しているケースは少なくありません。
プラン別に見るストレージ容量の上限
契約しているプランによって、利用できるストレージ容量は大きく異なります。自社の契約プランを把握し、上限を認識しておくことが管理の第一歩です。
(2025年6月27日時点の代表的なプラン。最新情報は公式サイトでご確認ください)
-
Business Starter: ユーザーあたり 30GB(プール制)
-
Business Standard: ユーザーあたり 2TB(プール制)
-
Business Plus: ユーザーあたり 5TB(プール制)
-
Enterprise Standard / Enterprise Plus: ユーザーあたり 5TB(プール制、必要に応じて追加申請可能)
自社の契約プランは、管理コンソールの [お支払い] > [サブスクリプション] から正確に確認できます。
容量不足を防ぐ|ストレージの節約・管理術
ストレージの逼迫は、日々の意識と定期的なメンテナンスで防ぐことができます。ユーザー個人でできること、管理者が主導すべきことを整理しました。
不要なファイルの定期的な削除
最も基本的かつ効果的な方法です。
-
大容量ファイルの特定: Google ドライブの検索で「サイズ」を指定して検索したり、管理コンソールのレポートを活用したりして、特に容量を圧迫しているファイルを特定し、必要性を検討します。
-
重複・古いファイルの整理: 不要になったプロジェクトの資料や、バージョンが古いファイルなどを定期的に整理・削除します。
-
「ゴミ箱を空にする」の徹底: ファイルを削除した後、「ゴミ箱」からも完全に削除することで、初めて容量が解放されます。ユーザーへの周知も重要です。
共有ドライブの適切な活用とルール策定
属人化しがちなファイルを共有ドライブに集約し、ルールを定めることで、効率的な管理が実現します。
-
ファイルの所有権を組織に: 個人が所有する業務ファイルは、異動や退職時の引き継ぎ漏れリスクも伴います。チームで利用するファイルは共有ドライブで管理することを徹底します。
-
運用ルールの明確化: フォルダ構成や命名規則、不要ファイルのアーカイブ・削除に関するルールを策定し、組織全体で遵守することが重要です。
関連記事:
【入門編】Googleドライブのファイル整理術:フォルダ構成・命名規則で業務効率化!
脱・属人化!チームのファイル管理が変わる Google Workspace「共有ドライブ」とは?使い方とメリット【入門編】
管理者による定期的なモニタリング
管理者は、管理コンソールのレポートを定期的にチェックし、プロアクティブな対策を講じることが求められます。
-
増加トレンドの把握: ストレージ使用量の推移を監視し、急増している場合は原因を調査します。
-
特定ユーザーへのヒアリング: 突出して使用量が多いユーザーがいる場合、どのような業務で利用しているかをヒアリングし、運用方法の見直しを検討します。
関連記事:
【初心者向け】Google Workspace管理コンソールとは?主要機能と導入時の初期設定ガイド
容量不足になった場合の具体的な解決策
節約術を実践してもなお容量が不足する場合、あるいは将来的に不足が見込まれる場合は、より根本的な解決策が必要です。
方法1:不要データをクリーンアップする
まずは既存のデータを整理し、空き容量を確保することが先決です。特に、以下の場所は忘れずにチェックしましょう。
-
各ユーザーのゴミ箱
-
共有ドライブのゴミ箱
-
サイズの大きなメール添付ファイル
方法2:ストレージ容量を追加する
恒常的に容量が不足する場合は、プランのアップグレードやストレージの追加購入を検討します。
-
上位プランへのアップグレード: 例えば「Business Standard(2TB/ユーザー)」から「Business Plus(5TB/ユーザー)」へアップグレードすることで、組織全体のストレージ上限を大幅に増やすことができます。
-
Enterpriseプランでの容量追加: Enterpriseプランでは、Googleに申請することでストレージ容量を追加できる場合があります。
-
アドオンストレージの購入: 一部のプランでは、追加ライセンスとしてストレージを購入できるオプションも提供されています。
どの方法が最適かは、企業の利用状況や将来の成長予測によって異なります。
よくある質問(FAQ)
Q. 共有ドライブの容量は、誰の容量としてカウントされますか?
A. 共有ドライブ内のデータは、特定の個人の容量ではなく、組織全体のプールストレージから消費されます。
Q. Business Starterプランの「30GBプール制」とはどういう意味ですか?
A. 以前はユーザーごとに30GBが付与されていましたが、現在はプール制に変更されています。例えば10ユーザー契約した場合、合計300GBを組織全体で共有して利用します。
Q. 「共有アイテム」にあるファイルは、自分の容量を消費しますか?
A. いいえ。他のユーザーから共有されたファイルは、そのファイルの「オーナー(所有者)」のストレージ容量を消費します。自分の容量にはカウントされません。
まとめ:計画的なストレージ管理で業務を止めないために
Google Workspaceのストレージ容量は、組織の情報資産を支える重要な基盤です。本記事で解説した「確認方法」「管理術」「解決策」を実践することで、ストレージの逼迫を防ぎ、安全かつ効率的な運用が可能になります。
特に管理者は、管理コンソールを定期的に確認し、組織全体の利用状況を俯瞰的に把握することが求められます。そして、ユーザー一人ひとりも、不要なファイルを整理する意識を持つことが、組織全体のストレージ最適化に繋がります。
XIMIXによるGoogle Workspace導入・運用支援
「自社に最適なプランが分からない」「ストレージが逼迫しており、具体的な改善策を提案してほしい」「ファイルサーバーからの移行を含めて相談したい」
このような課題をお持ちでしたら、ぜひ私たちXIMIXにご相談ください。 XIMIXは、Google Workspaceの認定パートナーとして、数多くの中堅・大企業様の導入から運用最適化までを支援してまいりました。
お客様の現在の利用状況を詳細に分析し、レポートに基づいた客観的なデータから、無駄な容量消費の原因特定、最適なプランや運用ルールの策定、将来を見据えたストレージ戦略まで、貴社の状況に合わせたベストプラクティスをご提案します。管理者の負担を軽減する運用サポートもお任せください。
XIMIXのGoogle Workspace 導入支援についてはこちらをご覧ください。
XIMIXのGoogle Cloud 導入支援についてはこちらをご覧ください。
- カテゴリ:
- Google Workspace